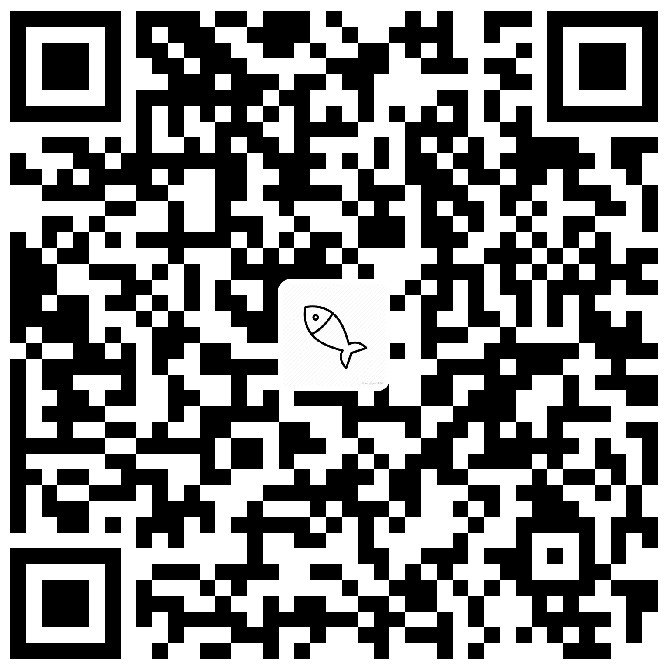基本配置情况
首先码一下我的机器配置:
系统:Windows 10
CPU:i5-9300H
内存:32GB
GPU:RTX 2060
磁盘:一块 512GB 的三星 PM981A 固态(C盘分128GB,剩余容量为D盘) + 一块 1TB 西数机械硬盘(E盘)
开始
首先是磁盘的分配:
- C盘不用去管它,尽量不把数据存进去
- D盘用来安装软件。由于D盘是固态,可以用来安装软件或者游戏,不会损失性能。安装软件时选择自定义安装,手动指定安装位置。这很简单,只需要把安装位置中的
C:改为d:即可,不用做其他操作。另外,编程环境也适合放在这里。 - E盘用来存放软件产生的数据,比如微信和QQ的聊天数据以及各种下载的数据(包括浏览器,迅雷,百度网盘等下载的数据)
然后是根据磁盘的分配得到的文件目录(目录名特别是编程相关的尽量别出现汉字):
1 | D:/ |
另外,我们平时习惯在桌面上存放各种资料,而桌面一般都位于C盘,为了减少C盘的使用,下面我们将桌面移动到D盘:
首先打开此电脑(Win+E键快捷打开):
- 在 查看–>选项–>打开文件资源管理器时打开选择:此电脑(这一步非必须,个人习惯)


打开此电脑(Win+E键快捷打开),右键“桌面”–>属性–>位置–>
C改为D–>敲三下回车键![image-20210211145430566]()
其他的文件夹同理也可以移动到D盘
编程环境
C/C++
我使用的编译器是Mingw-64自带的gcc,但是其官网以及SourceForge更新较慢,因此我采用的是WinLibs,其download 页面提供 GCC + MinGW-w64 以及 GCC + LLVM/Clang/LLD/LLDB + MinGW-w64 的下载,版本较新,可以自取所需。
下载后解压至 D:\CodeEnv目录下,并将D:\CodeEnv\mingw64\bin添加进 环境变量–>系统变量–>Path目录下即可。可使用 gcc --version 和 g++ --version 进行验证:

Java
下载页面:JDK下载,我一般选择的是 JDK11,选择后缀名为*_windows-x64_bin.zip进行下载,然后同样解压至D:\CodeEnv目录下,将D:\CodeEnv\jdk-11.0.10\bin添加进 环境变量–>系统变量–>Path目录下,将 D:\CodeEnv\jdk-11.0.10 设置为新的系统变量 JAVA_HOME即可。可使用 java --version 进行验证:

Python
我使用的是Anaconda用来管理Python,下载页面是清华大学开源镜像站,速度会快一些。由于它也是编程环境,所以我将其安装在D:\CodeEnv\Anaconda3目录下。
安装完成后按照镜像使用帮助的步骤更改.condarc文件进行换源,换成国内源将会大大提高下载Python包的速度。
然后同样将D:\CodeEnv\Anaconda3以及 D:\CodeEnv\Anaconda3\Scripts 两个路径添加进 环境变量–>系统变量–>Path 目录下,可使用 python --version 进行验证:

下面列出一些常见命令,启动 Anaconda Prompt:
1 | conda update conda #升级conda(升级Anaconda前需要先升级conda): |
例如,若想创建 TensorFlow2.0 并安装 CUDA 和 cuDNN 的环境:
1 | conda create --name tf2 python=3.8 # “tf2”是你建立的conda虚拟环境的名字 |
Git
下载地址:Git,按照提示安装即可。下面列一下 SSH key 的生成以及 Github 的连接:
首先配置用户名和邮箱,用户名和邮箱与你 Github 账号的一致,下面的 [your-name] 和 [your-email-address] 替换为你自己的用户名和邮箱。
1 | git config --global user.name "[your-name]" |
然后生成 SSH key:
1 | ssh-keygen -t rsa -C "[your-email-address]" |
这行命令执行后会问你若干问题,不用管它,一律回车就行。然后在你的用户目录(Windows是 C:\Users\[your-name])下就会生成一个 .ssh 的文件夹,打开后有两个文件:id_rsa 和 id_rsa.pub,分别是私钥和公钥。

我们右键用记事本(或其他的编辑软件)打开公钥文件 id_rsa.pub ,并复制里面的全部内容。
打开 Github,找到 Settings –> SSH and GPG keys –> New SSH key–>在 Title 文本框中随便输入一个标题,并把刚才复制的内容复制到 Key的文本框中–> Add SSH key即可。

Mysql
下载地址:Mysql 下载

选择第一个,然后不用登录,点击 No thanks, just start my download.

同样解压至 D:\CodeEnv。
使用管理员打开命令行(右键开始菜单,选择Windows PowerShell(管理员))

依次执行下面的命令(mysql-8.0.23-winx64这个文件夹根据你自己的版本来改动):
1 | cd d: |
如图:

此时 mysql 就已经安装好了,并且登录密码也改为了 1234.
接下来设置一下环境变量,将 D:\CodeEnv\mysql-8.0.23-winx64\bin 添加进 环境变量–>系统变量–>Path目录下,这样随意打开一个命令行窗口都可以通过 mysql -u root -p来登录 mysql 数据库了。

最后一步,关闭 mysql 的开机自启动。安装 mysql 服务之后,默认服务启动方式是自动启动,每次开机时,mysql 服务会自动启动,这样会消耗电脑内存,导致电脑运行缓慢。而我们并不是每次开机都需要使用 mysql 的。
首先打开服务列表:快捷键 Win+R 输入 services.msc(或者 右击我的电脑->管理->点击左侧服务和应用程序->服务),在服务列表里找到 Mysql,右键–>属性,将启动类型改为手动。

此时 mysql 就不会随着开机自启动,若想启动 mysql,只需使用管理员打开命令行窗口,输入net start mysql即可,关闭 mysql 服务可使用命令 net stop mysql。
MongoDB
下载地址:MongoDB Community Server,选择 zip 包进行下载:

同样,将其解压至 D:\CodeEnv,并将 D:\CodeEnv\mongodb-win32-x86_64-windows-4.4.3\bin添加进 环境变量–>系统变量–>Path 目录下。
在D:\CodeEnv\mongodb-win32-x86_64-windows-4.4.3目录下新建两个文件夹db 和 log,创建数据库和日志文件的目录。然后在该目录下创建一个配置文件 mongod.cfg,其中指定 systemLog.path 和 storage.dbPath。具体配置内容如下:
1 | systemLog: |
注意这些路径都是绝对路径,使用相对路径会报错。
接下来安装 MongoDB 服务,使用管理员打开命令行窗口(右键开始菜单,选择Windows PowerShell(管理员)),通过执行mongod.exe,使用–install选项来安装服务,使用–config选项来指定之前创建的配置文件。
1 | cd d: |
启动 MongoDB 服务:
1 | net start mongodb |
和 Mysql 一样,MongoDB 服务也是默认自启动的,也可以通过服务列表(快捷键 Win+R 输入 services.msc)来关闭它的自启动。之后通过管理员命令窗口输入 net start mongodb 和 net stop mongodb 来控制 MongoDB 服务的开启和关闭。
可以输入 mongo 来进入数据库的Shell界面:

maven
下载地址:maven 下载

选择最后一项,同样解压至 D:\CodeEnv,将 D:\CodeEnv\apache-maven-3.6.3 设置为新的系统变量 MAVEN_HOME。
然后对 maven 进行一些设置,打开D:\CodeEnv\apache-maven-3.6.3\conf\settings.xml,找到被注释掉的 localRepository,在下面加一行
1 | <localRepository>D:\CodeEnv\MavenRepository</localRepository> |
表示设置本地仓库位置为 D:\CodeEnv\MavenRepository,之后下载的 jar 包会保存在这里。

然后找到 <mirrors> 标签,在标签内加入:
1 | <mirror> |

换成国内阿里的源,下载速度会有所提升。
另,maven 的 jar 包可在 Maven Repository 中找到
软件的配置
微信
设置中把文件的存储位置改到E盘自己设置的目录下:

这样,微信的所有聊天文件都在E盘了,要找一些文件的时候可以直接去这个路径下面去找。
安装时自定义保存目录即可。

该目录也可以在进入软件后自行设置。
关于重置电脑
有些人认为重置电脑就意味着所有文件都删除,这是不对的。Win10可以仅仅删除C盘(安装了Windows的驱动器盘)的内容,这就意味着虽然所有的软件都被删除了,但是软件的数据(包括浏览器等的下载数据和聊天数据)只要不在C盘,就可以被保留下来。


所以微信和QQ的重要聊天数据请不要放在C盘,这样即使重置系统,所有的聊天记录也不会消失。在重新安装微信和QQ后,聊天记录的存储位置选择你原来数据的所在位置,软件就会提示你“有旧的数据,是否使用”,选择使用即可。